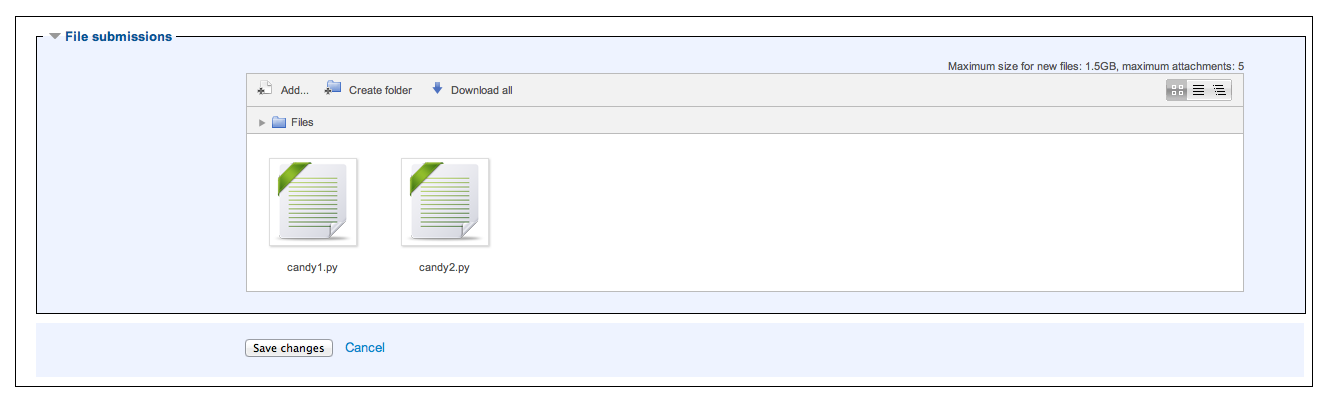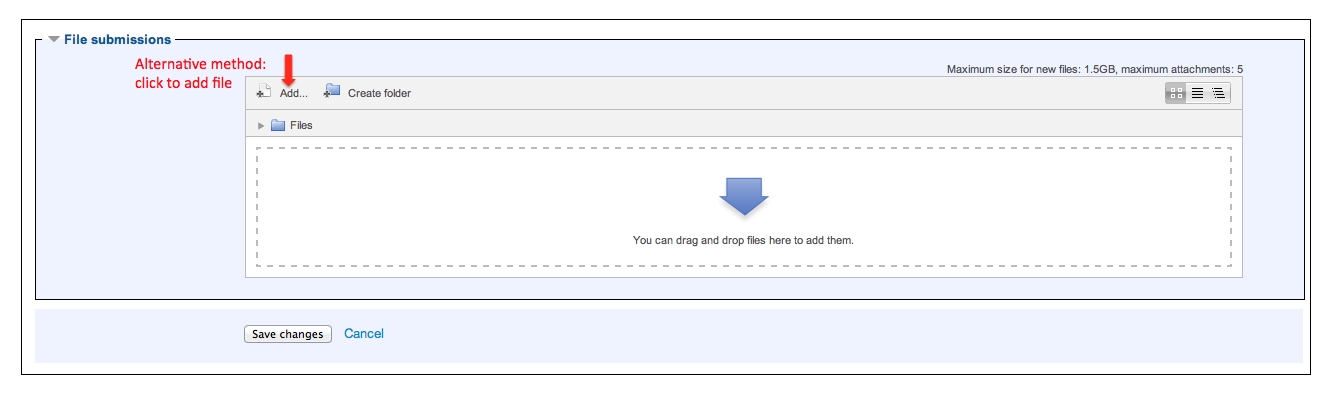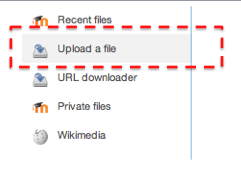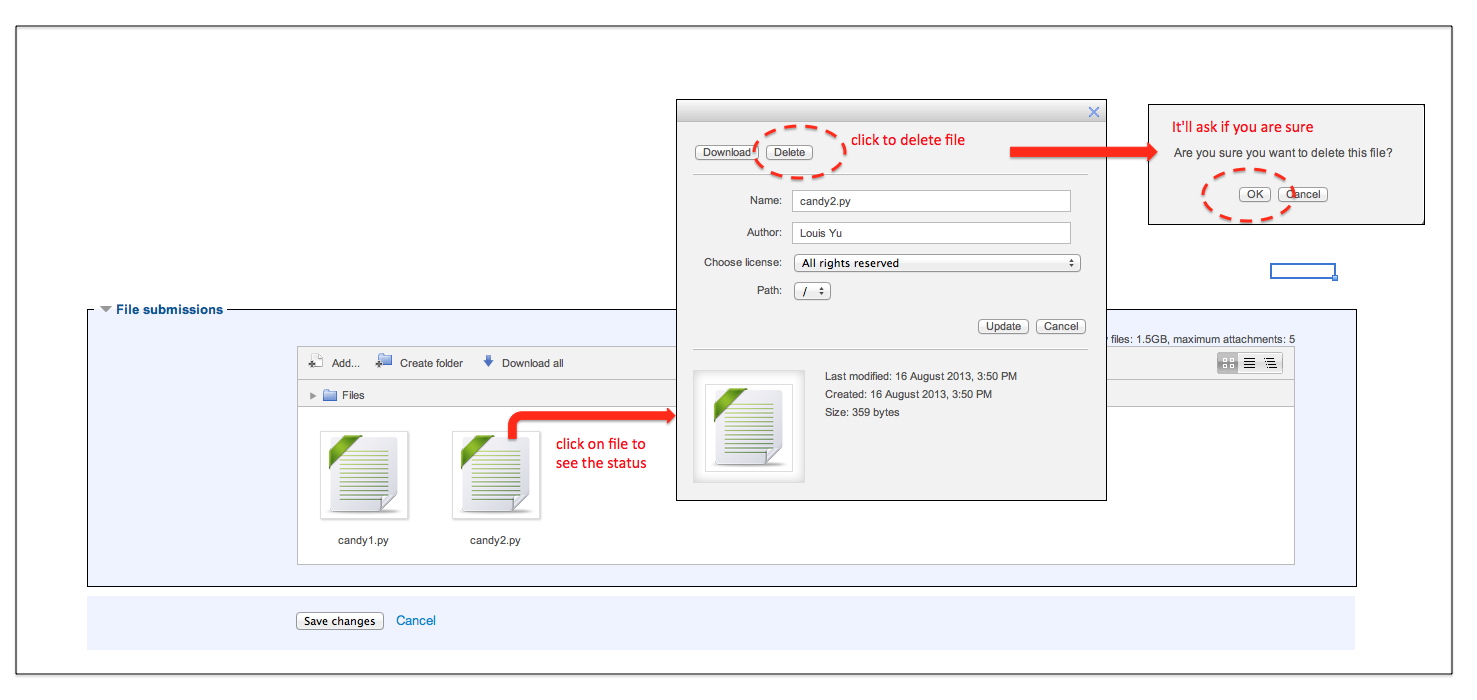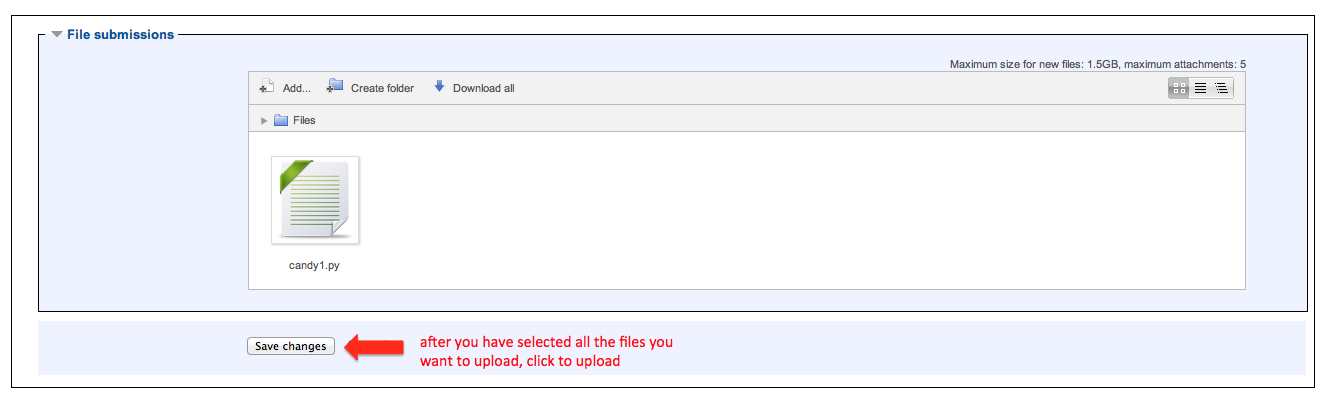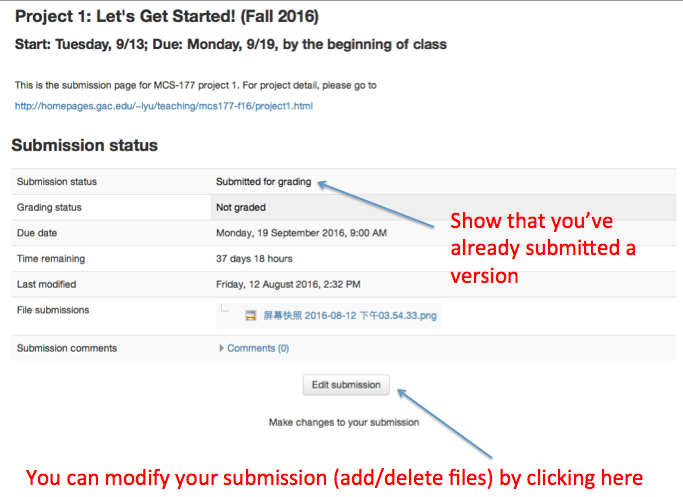After you log in, you should be able to see a menu on the left of the web page. Under My courses.
you should see a list of courses you are currently taking.
Click on 2016 f-mcs-177-lecture under My Courses.
This is the link for the all of the lecture Sections combined.
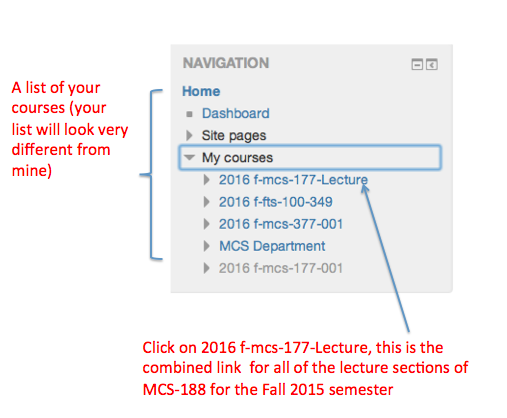
Find the project you are trying to submit to in the Weekly outline. For example, Project 1 can be found under the category of 11 September - 17 September (because it starts accepting submission on September 13th) and it should look like this:

After you click on the project, you should be able to see the project description. At the bottom, under Submission status you should be able to see a button that says "Add submission" along with some information regarding the submission and due date. Click on that button:
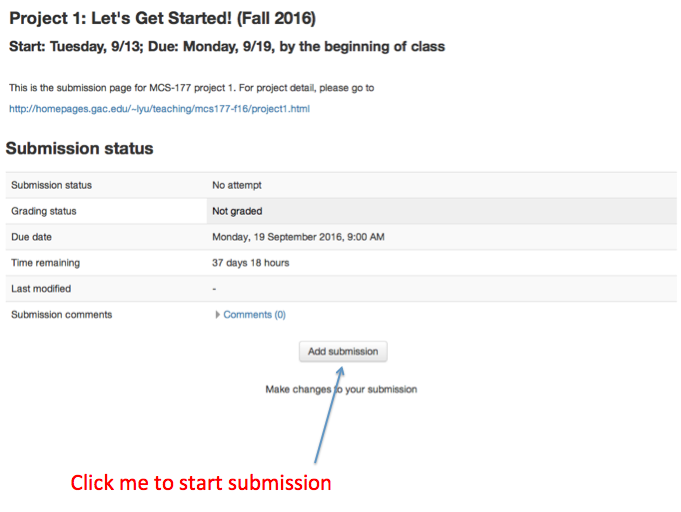
Now under the project description you should be able to see a panel called File submissions
, like this. Locate a file you want to submit on your computer and drag it to the panel:
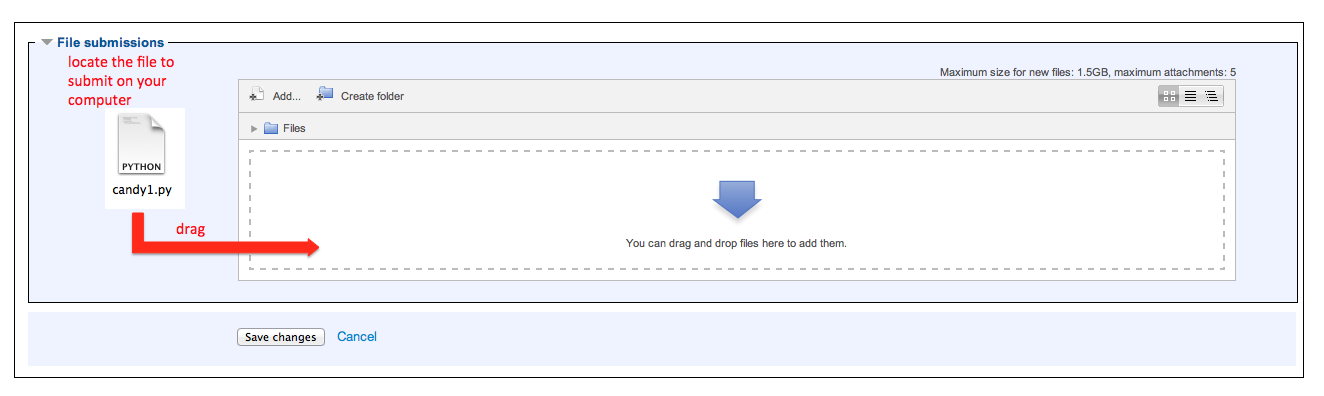
Now the file should be inside the panel, indicating that you have uploaded a file for submission.
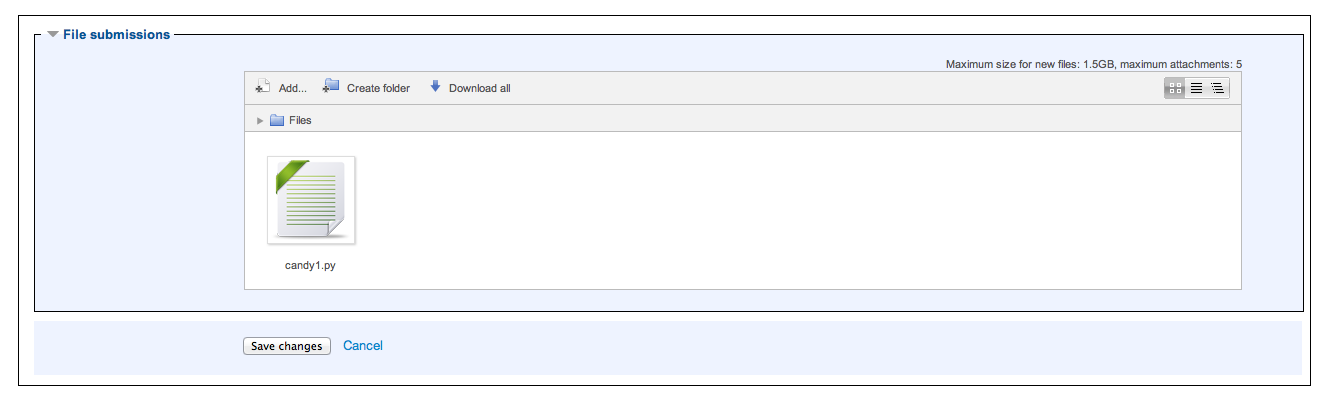
If you have more than one file to upload, you can repeat steps 4. The following screen is an example of having uploaded two files.