

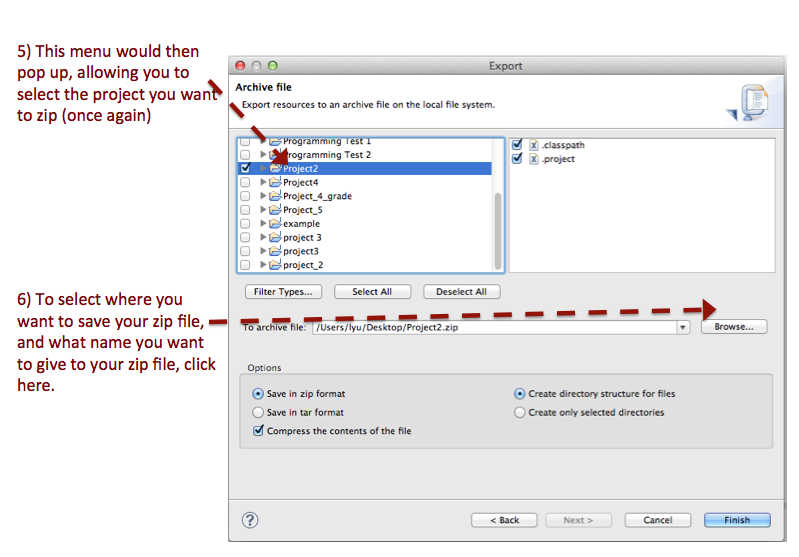


After you had finished your java code for the project, it's time to submit them. For ease of our grading, we want you to name your projects "Project1", "Project2", etc. You should submit your project as a zip file via Moodle. So the first step is zip your project up. Here is how:


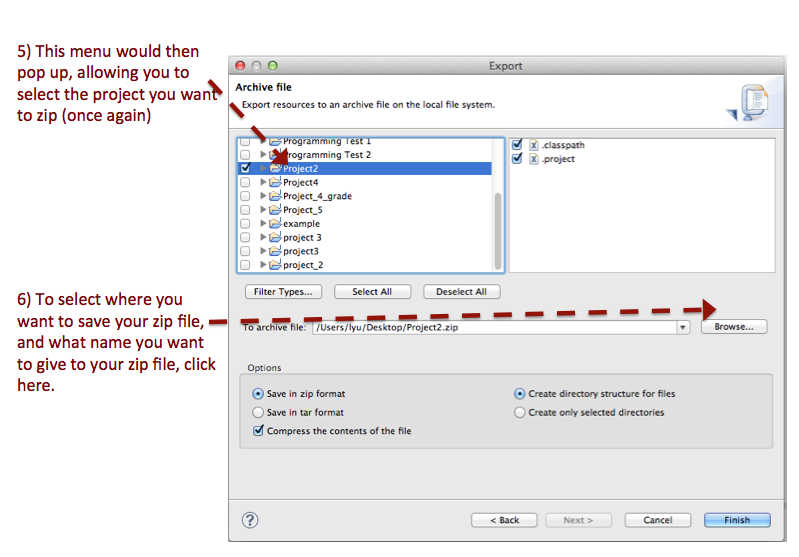


Now that you have a zip file of the project you want to submit. It is time to submit it. For ease of grading, you will use Moodle to submit your code. You should go to this site in another window or tab, and then follow the instructions below for submitting/deleting/updaing files using Moodle.
After you log in, you should be able to see a menu on the bottom left of the web page called My courses.
The menu should have a list of courses you are currently taking.
Click on 2015 s-mcs-178-001 under My Courses.
This is the link for the lecture Section of MCS-178, Spring 2015 semester.

Find the project you are trying to submit to in the Weekly outline. For this example, project 1 can be found under the category of 8 February - 14 February and it should look like this:

After you click on the project, you should be able to see the project description. At the bottom,
under Submission status you should be able to see a button that says "Add submission"
along with some information regarding the submission and due date. Click on that button:

Now under the project description you should be able to see a panel like this.
Locate a file you want to submit on your computer and drag it to the panel (we demonstrate here with
a python program called candy1.py. Of course for your projects, you will be submitting zip files):

Now the file should be inside the panel, indicating that you have uploaded a file for submission.

If you have more than one file to upload, you can repeat steps 4. The following screen is an example of having uploaded two files.

An alternative method for uploading your files is to click on the add symbol above the panel.

A window should pop up that allows you to browse from your computer and choose the file you want to upload.

If you wish to delete a file already uploaded into the panel, simply click on the file. Now a window should pop up giving you status of the file you selected. Click on the "delete" button and confirm your deletion.

After you have uploaded all the files for submission. Click on Save changes to submit uploaded files.

After your initial submission, the button under the project description will change from Add submission to Edit submission . You can modify your submission as often as you like before the project deadline. To do so, simply click on the Edit submission button and repeat the uploading file and finalize submission steps.
