Posit / RStudio Help
The software used in this course is called Posit. Posit was formally known as RStudio. Posit is free and exists as a downloadable application as well as a web based application. You can learn more about Posit and download it here. Gustavus hosts its own web based version of Posit which can be found at https://posit.gac.edu.
Posit on the Web
After going to https://posit.gac.edu you should see a screen that looks like the one below. You can log in with your Gustavus username and password.

Once you login
Once you log in to R Studio you should see a screen that looks like the following.

Posit allows users to choose from several programming languages and development environments to conduct data analysis. We will be using the R programming language and Markdown documents to calculate statistics, create plots, and construct tables.
Sessions
Each time you sign in to Posit you will be prompted to create a new
session or continue working in an existing session.

You will need to create a new session if this is your first time signing into Posit. Click on the + New Session button at the top of the page. You will be prompted with a window like the one below.

Click on the RStudio Pro button and then click on the Start Session button. This will start your new session.
Creating a Markdown Document
Once in a new or existing session you can create a R markdown document. To create a document click on File , New File, R Markdown.

Give your document a title and click OK. You will be given a document that looks like the one below.
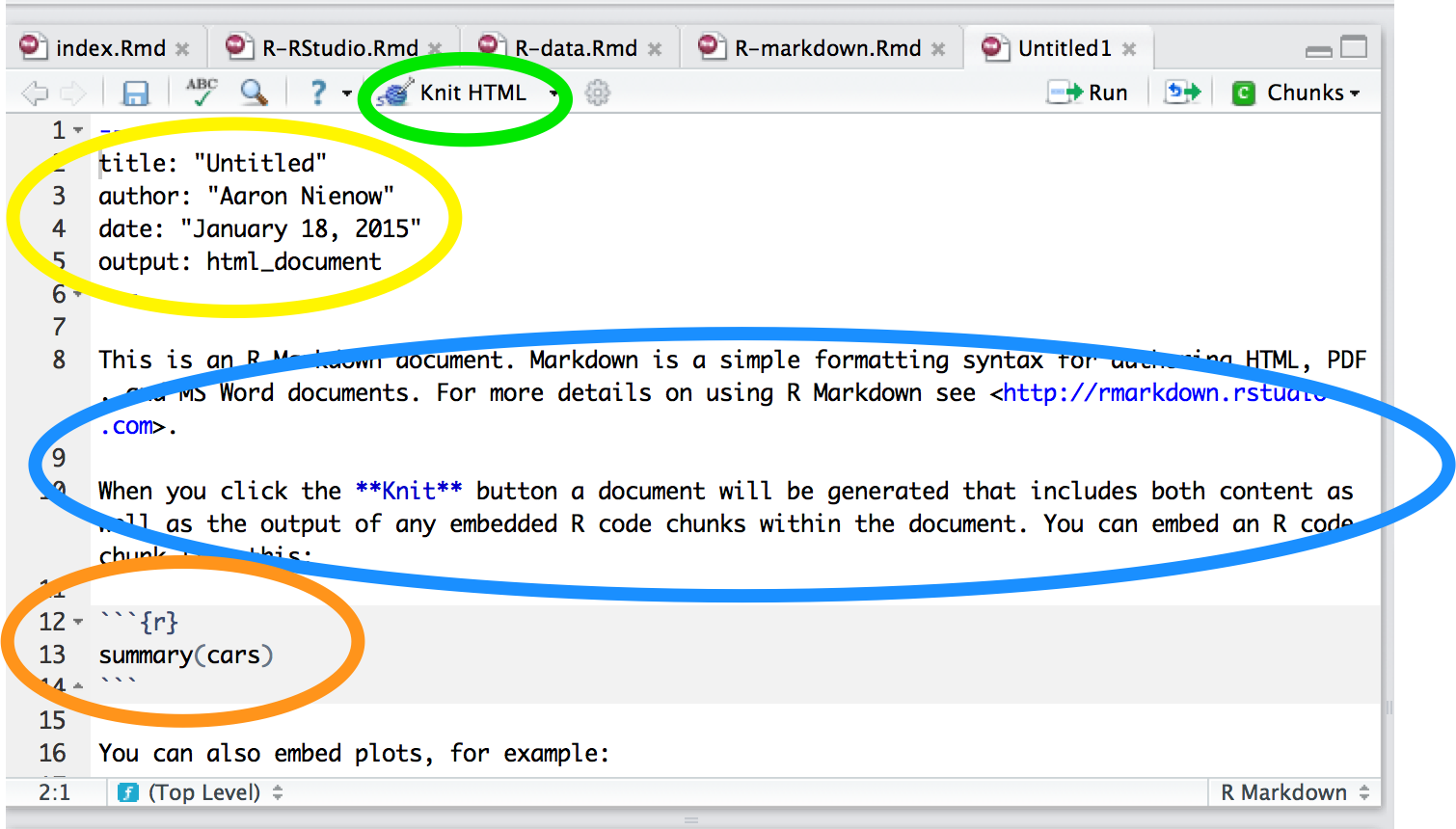
The Knit HTML button, (in green), is the button used to generate your document once you are ready.
The information in yellow is the information used to generate the HTML document. You will most likely want to change the author option to your name and give your document a better title than “untitled”.
The text in the blue circle is just text. You can type summaries and comments in the document without having to do anything special. If you look at the provided text you will see that there is a URL included in the text. Markdown provides formatting short-cuts to include links, images, and text formats. For a quick list of these formatting options you can look at the Markdown Basics website.
The portion circled in orange is a code chunk. Code chunks produce statistical output. The output is placed right in the document so there is no need to copy and paste. The circled code chunk produces summary statistics for the cars dataset.
Additional Resources
There are many websites designed to provide help on how to use Posit, R, and R Markdown. Here are some of the more popular websites:
Mathematicss, Computer Science, and Statistics Department Gustavus Adolphus College